【設定方法覚書き】SteamのPCゲームを安価なコントローラーで楽しむ方法
以前より気になっていたゲーム
「Cult of the Lamb」
子羊が宗教の教祖となり、領地を開拓しながら
ダンジョンの敵を倒していく開拓アクションゲーム
キーボード&マウスでも操作可能ですが、
アクション時の操作性が悪いので、
メルカリで中古のコントローラーを購入して
PCに接続して楽しんでいます。
今回の記事は、PCへの接続から
実際に遊べるようになるまでの覚書きです。
- 【準備①】ゲームがコントローラー対応か確認
- 【準備②】メルカリで中古コントローラーを購入
- 【設定①】「ゲームパッドアシスタント」をインストール
- 【設定②】Steam側でコントローラーの設定を行う
- 【起動】ゲームを起動する
【準備①】ゲームがコントローラー対応か確認
遊びたいゲームがコントローラー対応なのか
ストアページで確認。
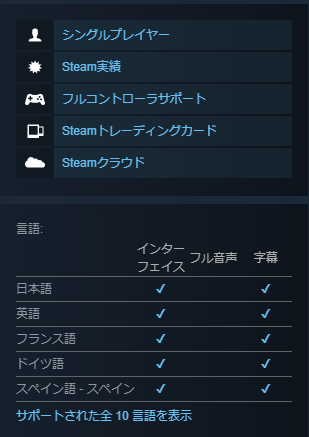
右側のツリーのコントローラーマークを確認。
今回のゲームは「フルコントローラーサポート」
全ての操作をコントローラーで行うことが可能。
ゲームによっては「一部コントローラーサポート」
などもあるので注意(せっかくコントローラーを
購入したのに、結局キーボード&マウスを使う
ことになったらもったいない)
【準備②】メルカリで中古コントローラーを購入
PCゲーム対応のコントローラーを探します。
Steam純正は結構高いので、2,000円以内で購入
できるようなメーカー品を検索。
無線コントローラー
メリット…有線の煩わしさがなく、場所を取らない
デメリット…充電や電池式なので稼働時間が限られる
有線コントローラー
メリット…本体から電気供給するので充電が気にならない
デメリット…本体から離れられない、収納時ごちゃつく
過去、有線コントローラーが煩わしかったので
今回は無線コントローラーを購入することに。
今回は約1,500円でElecomのコントローラーを購入。
JC-U3912TBK。Amazonで新品価格3,000円程度。
単3電池2本で動くタイプ。バッテリー式になると
もう少し値が張る感じです。
【設定①】「ゲームパッドアシスタント」をインストール
「ゲームパッドアシスタント」をPCにインストール
下記リンクにアクセスして、ソフトウェア本体をインストール
「ElcGpUtlSetup112.zip」みたいなファイルを展開
ダウンロードされたファイルをダブルクリックで展開
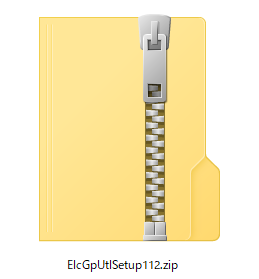
中に入っている「ElcGpUtlSetup112.exe」を実行
画面の指示に従って進めていく
コントローラーのUSBをPCに挿して電源をON
ゲームパッドアシスタントを起動して割り当て

↓の設定画面でボタンに動作を割り振っていく

(例)ボタン1にキーボード「space」機能を割り振りたい
・設定画面の「ボタン1」行をダブルクリック
・「入力1」にカーソルを当ててキーボードのspaceを押下

同じ要領で他のボタンにも割り当てていく
【設定②】Steam側でコントローラーの設定を行う
・Steamアプリのライブラリから、遊びたいゲームを選択
・右上辺りにある「歯車マーク」からプロパティを選択

・左のツリーから「コントローラ」を選択
・「コントローラ一般設定」をクリック

・~サポート系のチェックをつけていく
・検出されたコントローラから「一般的なゲームパッド」選択

・「レイアウトの決定」をダブルクリック
・割り当て画面が開くので、マウスでクリックして
カーソルを当てた状態でコントローラのボタンを押していく
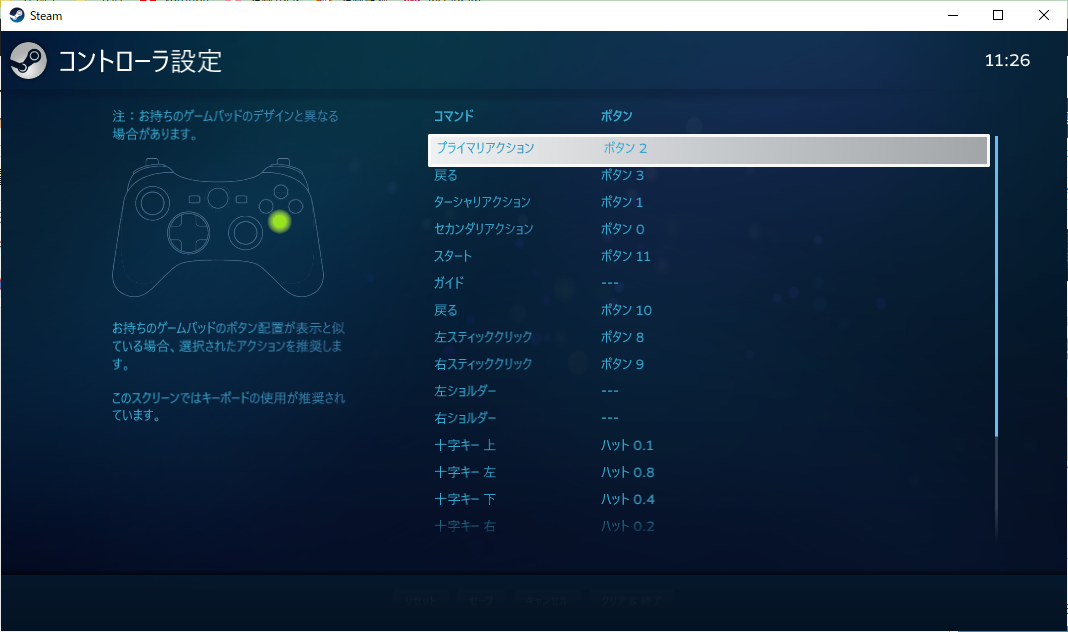
・全てに割り当てたら「セーブ」(アップロードはしなくてもいい)
・リストは「Steam入力を有効にする」
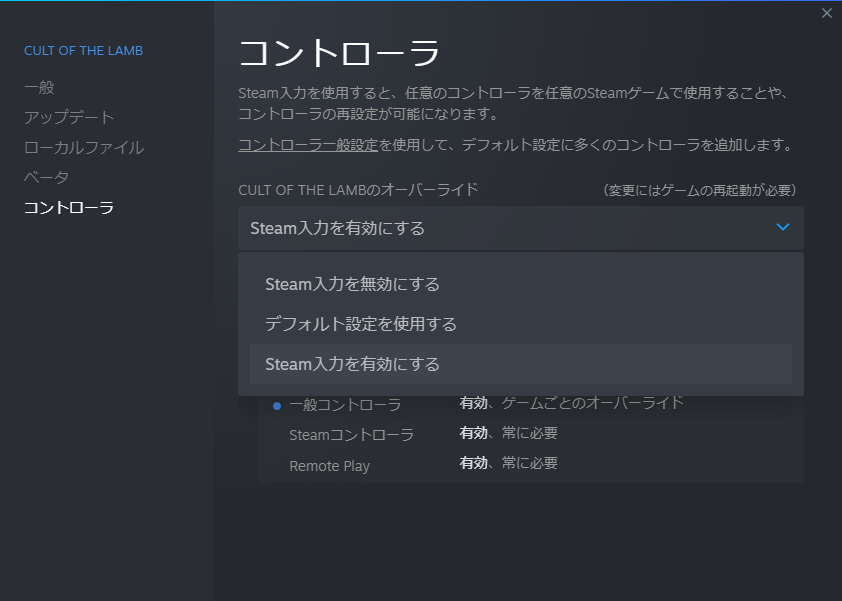
これでSteam側のコントローラー設定は完了
【起動】ゲームを起動する
ゲームを起動するときは以下の順序で行う
①ゲームパッドアシスタントを立ち上げる

②Steamアプリからゲームを起動する(緑プレイボタン)

設定がうまく行えていればゲーム内で
問題なくコントローラーが反応するはずです。
急ぎで残した覚書きなので、
またちょこちょこ補助追記します。
ご覧いただきありがとうございました。